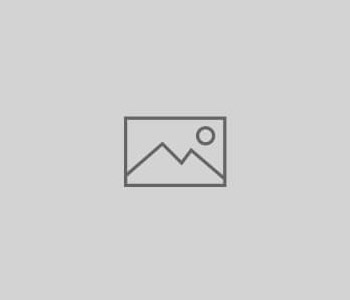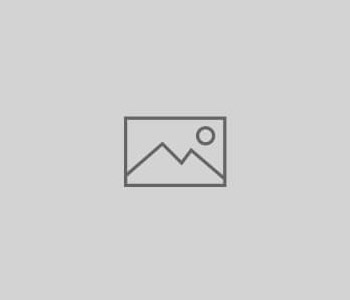
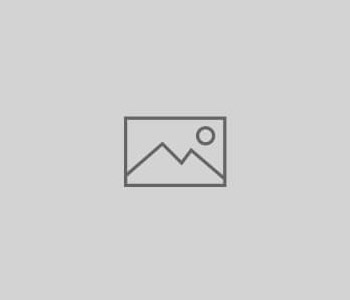
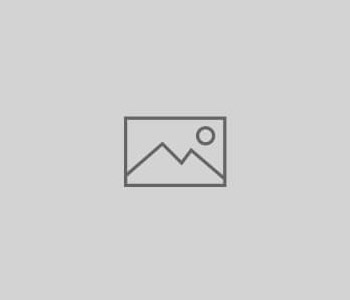
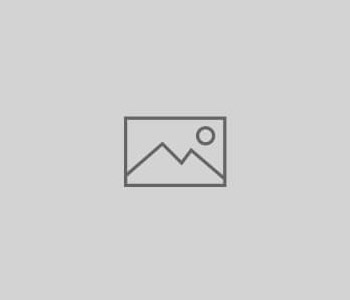
EZScrpt -STEPS FOR SCANNING/DELIVERY
After making pick ups at all of your pharmacies you will then begin your delivery route.
Your delivery route will be routed from your last pick up to your last delivery.
STEPS FOR DELIVERY/SCANNING
1) tap on you first delivery
2) tap right corner you will see a blue directional arrow, tap on it and it will take you to your destination.
DO NOT SCAN BARCODES BEFORE YOU GET TO YOUR DESTINATION.(We have had several delivery issues when this step is done before the driver gets to the destination. The barcodes should ONLY be scanned once you arrive to your your destination.)
3) once you a arrive at your destination go back to your Tookan app
4) scroll down to barcode value
5) tap on the camera
6) scan barcode (not qc code)
7) you will see a ✅ that states VERIFIED (if you see that, that means you can go to the next step. If you do NOT see the ✅, follow the action below in 1. (c))
8) at the bottom of the screen you will START in green
9) swipe the START to the right
10) once it takes you to the next screen, find barcode, tap it
11) tap on the camera
12) scan the barcode again
13) scroll to the top of your delivery page and you will see a blue direction (navigation)symbol, tap it
14) now you will follow the navigation to your first delivery
15) once you arrive at your destination, scroll down to images, tap it
16) select camera
17) find the delivery mailbox (or if going to an apartment the apartment number) and take a picture
18) tap ok
19) then follow your delivery steps from CORI app
20) once delivered, get the persons name you gave it to
21) scroll down to signature, tap it
22) you will see an open black box, write the person name in that box
23) tap the ✔️ at the bottom (in the middle) of the signature box
24) at the bottom of the page you will see SUCCESSFUL
25) swipe SUCCESSFUL to the right
26) once it is updated it will go to another screen and there you will tap continue and it will automatically take you to your next delivery….
1. (a) If you can not get in touch with the patient, call the pharmacy and they will let you know where to leave the delivery. If you can not get in touch with the pharmacy call your trainer for further action.
1. (b) If you can not the reach patient and the pharmacy can not reach the patient and the pharmacy does not want you to leave it at the patient address, you will mark that delivery as FAILED (by swiping to the left of success). If you have a failed delivery you MUST return it to the pharmacy in which it came from the next day. (Only exception is the weekend. Then you will return it on Monday)
1. (c) If you can not scan your delivery, please refer to your cori app. There is a section for “when you can not scan your package. BEFORE YOU ATTEMPT THIS, PLEASE PLEASE CHECK AND MAKE SURE THAT THE INFORMATION IN THE APP MATCHES THE INFORMATION ON THE RECEIPT OF THE PACKAGE THAT YOU ARE DELIVERING. If you can not figure out how to use this method then you will need to take a screenshot of the delivery with the patient information, take a picture of the mailbox or apartment number and get the name of the person you delivered it to. Send those three items to your trainer so they can get it marked as a SUCCESSFUL delivery. THIS METHOD SHOULD NOT BE A FREQUENT OCCURRENCE. Before using this method, please contact your trainer before you proceed. Please try to scan your delivery several times before using this method
2. There is a section in the app that is labeled “RECEIPT SIGNATURE REQUIRED“. When this section is checked you MUST get a signature from the patient. You will carefully remove the receipt from the package and have the patient to sign the receipt before delivering the meds. After you get the patient to sign, get the signed receipt from the patient and then give the patient their meds. Then you MUST take a picture of the signed receipt and put in the image section next to the picture of the mailbox. (THIS NEEDS TO HAPPEN ON ALL SIGNED RECEIPTS, NO EXCEPTIONS.)
***ALL DELIVERIES MUST HAVE A PICTURE AND A SIGNATURE ***
(You will not be able to have a successful delivery without these two items.) IF YOU LEAVE A DELIVERY AT THE DOOR PUT “ LAD “ IN THE SIGNATURE BOX AND TAKE AN ADDITIONAL PICTURE OF THE MEDICATION IN FRONT OF THE DOOR/SCREEN (you can save multiple pictures in the image section of the Tookan app).
***DO NOT LEAVE MEDICATION IN THE MAILBOX ***
(The mailbox is owned by the postal service. It is NOT for our use.)
***PLEASE KEEP YOUR PHONE CHARGED AT ALL TIMES…THIS IS A VERY VITAL PART OF YOUR JOB***
(Your phone is used in every aspect of your job with the exception of driving. Also, the pharmacy may need to contact you to relay essential information about a patient.)
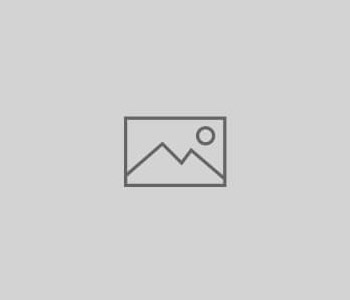
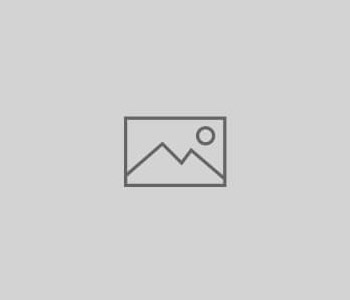
EZScrpt Delivery Process:
Upon each delivery attempt:
EZScrpt Completed Deliveries”
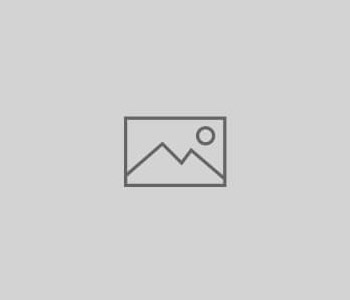
Shifts are posted in WhenIWork
Our name in WhenIWork is EZScrpt